Objetivo
Aprender cómo se organiza la información por medio de tablas en Word
¿Qué es una tabla en Word?
Una tabla es
un cuadro dividido en celdas que están organizadas en dirección vertical y
horizontal. Es una buena herramienta para organizar información o presentar
cifras. Puedes crear una tabla en blanco, convertir texto en
una tabla o aplicar cualquiera de las variedades de estilos y
formas de tablas que existen.
Una tabla
está formada por celdas o casillas, agrupadas por filas y columnas. En cada
celda se puede insertar texto, números o gráficos.
Las tablas
permiten organizar la información en filas y columnas, de forma que se pueden
realizar operaciones y tratamientos sobre los datos. Por ejemplo, obtener el
valor medio de una columna u ordenar una lista de nombres.
De click
sobre la imagen e identifica las diferentes herramientas de las tablas tanto en
diseño como en presentación y su función
HERRAMIENTAS DE TABLA

Actividades:
Cada actividad para ser entregada
debe ser enviada al correo ingcarmo@gmail.com en un tiempo prudente, máximo 15
días cada archivo enviado debe contener el nombre de la actividad, nombre del estudiante y el grado
1. Ejercicio de creación de tablas 1. Realiza la siguiente lectura donde donde se explica como se pueden insertar y crear tablas en word, al final encontrarás un ejercicio básico para practicar.
2. Ejercicio de creación de tablas 2. Observa el siguiente video y realiza el procedimiento paso a paso para diseñar y construir una tabla
3. ¿Cómo desplazarse y seleccionar en las tablas? dale click sobre el enlace del título de la temática, realiza la lectura, al final encontraras un video en el cual debes realizar un ejercicio para practicar.
4. Modificar la estructura de una tabla. Debes dar click sobre el título de esta actividad o sobre la imagen y realizar el ejercicio utilizando los conocimientos adquiridos para diseñar tablas además de las las orientaciones indicadas en dicho ejercicio, debes crear una tabla tal como la que ves a continuación, copiarla y pegarla tantas veces como sean necesaria según la cantidad de acciones que aparecen descritas en la temática, deben guardar el ejercicio en su computadora, tablet o en su defecto en el celular con el nombre "modificar la estructura de una tabla - nombre estudiante - grado" y enviarlo al correo ingcarmo@gmail.com

5. Modificar la estructura de una tabla 2. Debes dar click sobre el título de esta actividad o sobre la imagen y realizar el ejercicio utilizando los conocimientos adquiridos para diseñar tablas además de las las orientaciones indicadas en dicho ejercicio, debes crear una tabla tal como la que ves a continuación, copiarla y pegarla 2 veces más y realizar las acciones que te indican en el ejercicio en su computadora, tablet o en su defecto en el celular con el nombre "modificar la estructura de una tabla - nombre estudiante - grado" y enviarlo al correo ingcarmo@gmail.com
6. Cómo hacer cálculos en una tabla en Microsoft Word
Para la siguiente actividad debes dar click sobre el título de esta actividad y observar el video que está incluido en la guía, y realizar el ejercicio de práctica que se encuentra al final, como trabajo debes diseñar una factura de compra colombiana, con artículos de una papeleria, y los cálculos los debe realizar automáticamente word por medio de formulas.
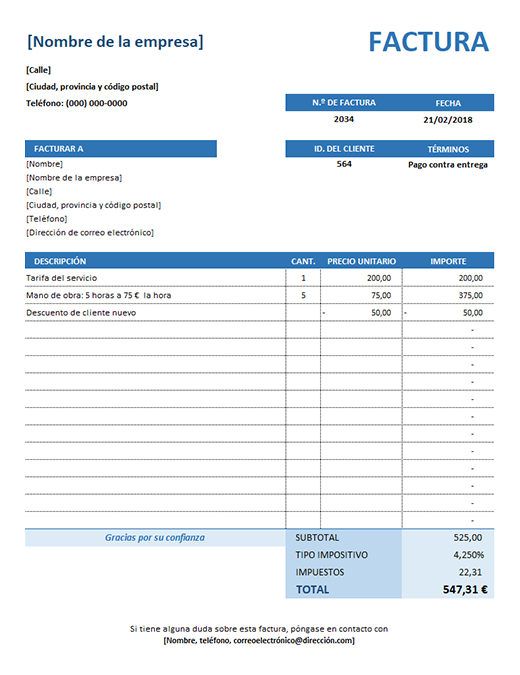
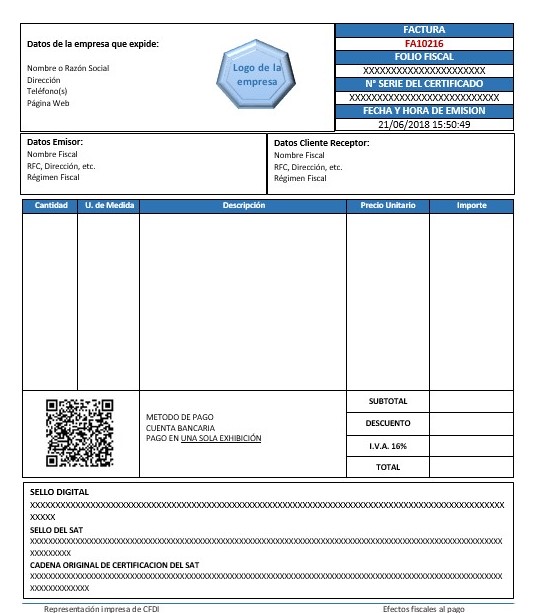

Evaluación
Dale click sobre el título de la actividad o sobre la imagen para poder visualizar el ejercicio o las indicaciones de como se puede realizar paso a paso.
Para la siguiente actividad debes dar click sobre el título de esta actividad y observar el video que está incluido en la guía, y realizar el ejercicio de práctica que se encuentra al final, como trabajo debes diseñar una factura de compra colombiana, con artículos de una papeleria, y los cálculos los debe realizar automáticamente word por medio de formulas.
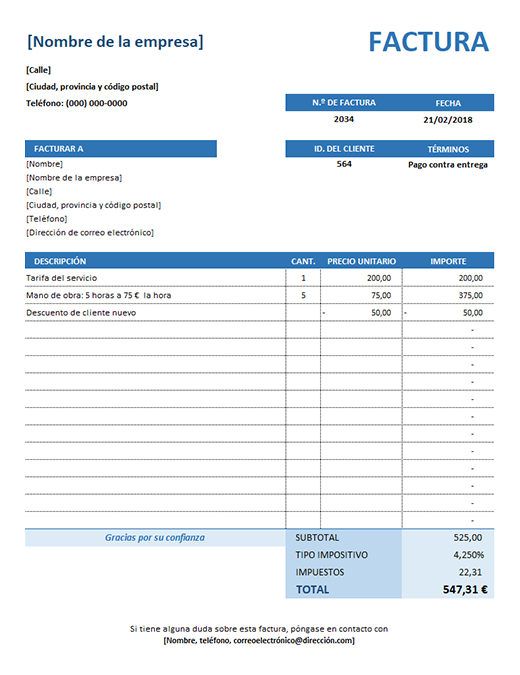
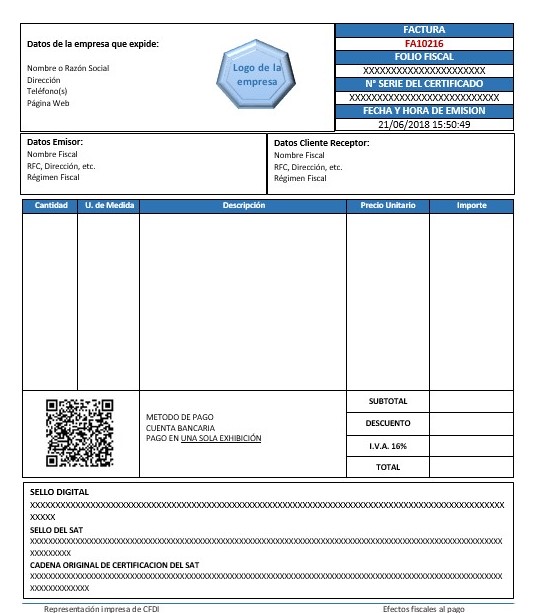
Evaluación
Dale click sobre el título de la actividad o sobre la imagen para poder visualizar el ejercicio o las indicaciones de como se puede realizar paso a paso.
1. Realizar el ejercicio creación de tablas 1
2. Realizar el ejercicio creación de tablas 2
Ambas actividades deben realizarse en Word siguiendo las instrucciones y enviarlas al correo del docente.
2. Realizar el ejercicio creación de tablas 2
Ambas actividades deben realizarse en Word siguiendo las instrucciones y enviarlas al correo del docente.

























 ,
, 




