EXPERIMENTOS SOCIALES RIESGOS REDES SOCIALES
campaña policia nacional
campaña movistar historia de amor
PELIRROJO
Cómo Configurar la Privacidad en Facebook 2020
Riesgos en Internet
Una vez visto, con el objetivo de debatir sobre las impresiones que les ha causado el vídeo. Para fomentar el diálogo y recabar información para una discusión posterior le animamos a contestar las siguientes preguntas:
- Debemos de ponernos en el papel de la persona que genera el sexting y debatir sobre cuáles son los motivos que les llevan a realizar dichas prácticas. Generar un documento que refleje la motivación.
- Ponernos en la situación de las personas que transmiten dichas prácticas. Generar un documento que refleje la motivación.
- Analizar con responsabilidad las consecuencias que se pueden producir. Diferenciando los diferentes niveles de intensidad: bromas, risas irónicas, insultos, hostigamiento, acoso sexual, antesala de pederastia, sextorsión,....
- Ponernos en el lugar de una persona que sufre el sexting en formas de burlas, hostigamiento, etc. Definir mediante adjetivos lo más significativos posibles las sensaciones que nos produce.
1. Información básica
Responde a las siguientes preguntas:
- Qué es lo que pasa en el vídeo
- Quién es la protagonista del vídeo
- Otros protagonistas: defínelos
- La relación entre los protagonistas es:
2. Análisis de los sentimientos
Trata de definir con la mayor precisión posible
- “El/la protagonista se siente…”
- “Los otros protagonistas se sienten…”
- ¿Qué sentimientos tendrías en el caso de vivir la situación del protagonista?
- ¿Y en el caso de los otros?
3. Análisis del conflicto o situación
- Cuándo y cómo se inicia el conflicto
- Cuál es la causa principal del conflicto
- Qué intereses tienen los protagonistas
- Qué opiniones tienen los protagonistas
4. Soluciones
- Qué puede pasar si no se hace nada
- Tú qué harías para resolver el conflicto
- Cuáles son las mejores opciones para resolver el conflicto
- Cómo pueden prevenirse y evitarse estos conflictos
- Cuáles son desde tu punto de vista las principales dificultades y qué se te ocurre para resolverlas.
JUEGO DEL CIBERACOSO
EL CARTERO
- ¿Cuáles son todos los principales errores que comete la protagonista del vídeo?
- ¿Qué medidas podemos tomar en nuestro tránsito por la red para evitar este tipo de circunstancias?
- ¿Crees que pueden suceder este tipo de cosas en la realidad? ¿Y alguna similares?




Identidad digital. ¿Quiénes somos en la red ?
consejos básicos para evitar estos peligros y amenazas y así no quedar vulnerables al navegar:
- Protege a los pequeños de la casa: Ubica el computador en un lugar distinto al dormitorio de tus hijos.
- Establece reglas sobre el uso de Internet en el hogar.
- Advertirles que deben evitar dar información personal, contestar correos, o comunicaciones que puedan contener comentarios ofensivos, o planear encuentros con personas que hayan conocido en línea.
- Usa herramientas de control Parental: aplicaciones y programas que restringen o bloquean el acceso a sitios web. Sé cuidadoso con lo que publicas en Internet y no dejes datos que permitan ubicarte a ti o a tu familia.
- Evitar agregar a tus redes contactos desconocidos y no uses la cámara de tus dispositivos (celular, laptop, computador) para hablar con esas personas.
- Recuerda que todo lo que subes en Internet y redes sociales (datos, información personal, fotos, videos) pasa a ser de dominio público.


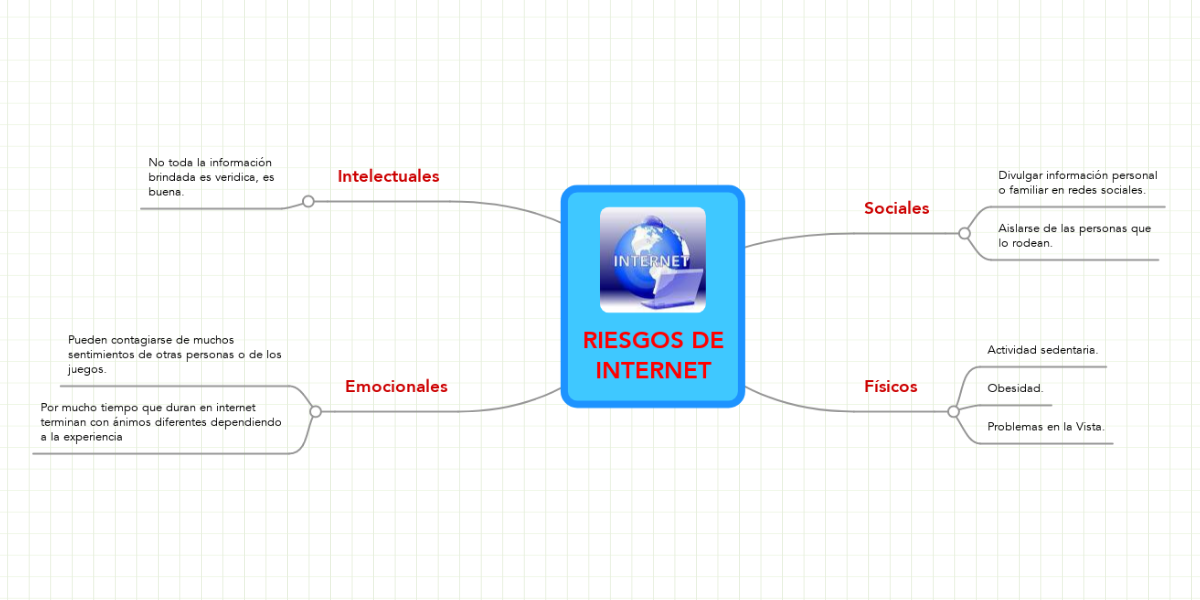



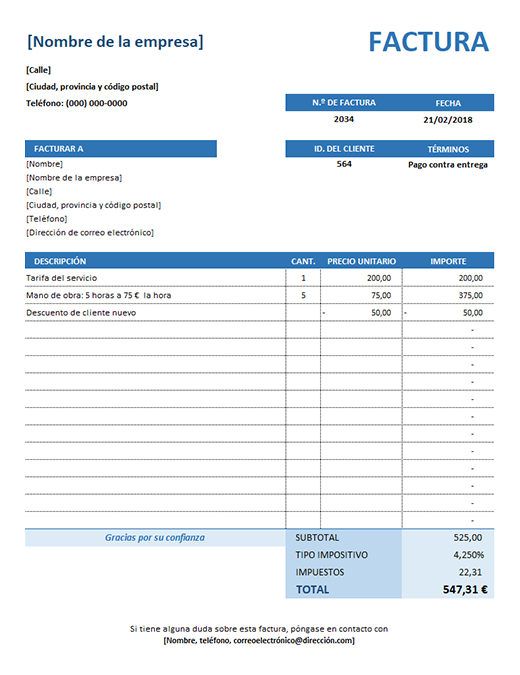
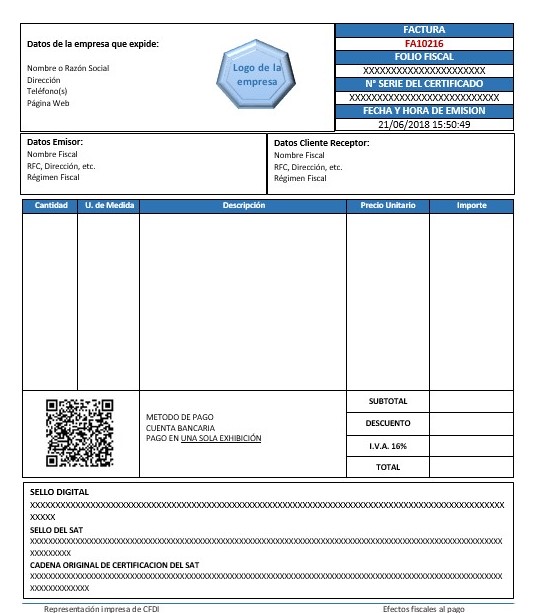
























 ,
, 




