martes, 28 de agosto de 2018
martes, 21 de agosto de 2018
lunes, 20 de agosto de 2018
miércoles, 1 de agosto de 2018
EJERCICIOS SOBRE LA CARTA COMERCIAL
Teniendo en cuenta la teoría y el esquema de la carta comercial, realizar estos dos ejercicios para la clase del próximo martes 15 de Noviembre, se deben llevar en dos archivos de Word.
EJERCICIO 1 DE CARTAS
El señor Rangel González, Jefe Área Recursos Financieros de Contables Limitada, con sede en la ciudad de Riohacha, envía la siguiente carta, pero además le envía copia al señor Luis Fabra, actualmente Jefe de la Oficina de Contabilidad. La carta está dirigida a la señora Katty Brito, quien se desempeña como Jefa de Compras del Almacén Homo, apartado 391 en la ciudad de Medellín/(Escriba usted el saludo y el asunto de acuerdo al contenido)/Estamos muy agradecidos por su pedido de 1000 camisas hechas a través de nuestra representante, señorita Dairis Gámez/Naturalmente, nos causa gran satisfacción recibir un pedido de un nuevo cliente y confiamos que será el comienzo de una larga y mutuamente beneficiosa relación comercial/No dudamos que una completa investigación sobre su capacidad crediticia relevará que su firma posee una sólida situación financiera. Dado que en estos momentos no es posible realizar tal investigación rápidamente y pensando que su almacén puede necesitar esta mercancía con urgencia, le proponemos efectuar este envío contra reembolso. Confiamos en que en el futuro no existirán dificultades y sus operaciones puedan hacerse por cuenta corriente/Aprovechamos la oportunidad para informarle que le hemos enviado un completo muestrario de los últimos modelos de camisas deportiva incluidos la lista de precios al por mayor.
EJERCICIO 2 DE CARTAS
El señor Luis Blanco, Asesor Comercial de Modulares & Cía. Ltda., envía una carta al señor Jaime Cuello Cuello, Jefe de Recursos Físicos SENA, Regional Guajira/Nos permitimos presentarle nuestra oferta para el suministro e instalación de divisiones de oficinas/Nuestro sistema está conformado por panales aglomerados en madera de espesor de 30 mm., ensamblados por parales estructurales en aluminio, los cuales levantan armoniosamente las divisiones de sus dependencias u oficinas/Los accesorios panales y mobiliarios de las divisiones son fijadas a la estructura en forma de riel incorporando así estas piezas y sillas a un sistema integrado de oficinas/Las divisiones de MODULARES & CIA. Ltda. pueden variar de modulación, de acuerdo a las necesidades de cada cliente, por eso su diseño, forma y volumen tienen las características que su empresa requiere/anexamos una propuesta económica y una técnica; cualquier información adicional estaremos dispuestos a suministrársela/Copia de esta comunicación a los señores Andrés Traslaviña Pereira, Jefe de Compras, Carlos Prietos Rincones, Jefe de División Financiera, Identificación del Transcriptor
Ejercicio combinar correspondencia
VAMOS A DESARROLLAR UN EJEMPLO COMPLETO DE COMBINACIÓN DE CORRESPONDENCIA, PARA QUE LO ENTIENDAS MEJOR
1. Crear el cuerpo de la carta 2. Crear por una sola vez los datos de esas personas que guardarás en una base de datos 3. Usar esos datos para tus cartas y combinarlos 4. Guardar todo para más adelante imprimir las cartas (por ejemplo); además para usarlos cuantas veces necesites en el futuro. 1. CREAR EL CUERPO DE LA CARTA - | |
 |
-
| |||||||||||||||||||||||||||||||
- | |||||||||||||||||||||||||||||||
 - | |||||||||||||||||||||||||||||||
2. CREAR POR UNA SOLA VEZ, LOS DATOS DE ESAS PERSONAS QUE GUARDARÁS EN UNA BASE DE DATOS - | |||||||||||||||||||||||||||||||
 - | |||||||||||||||||||||||||||||||
- | |||||||||||||||||||||||||||||||
 - | |||||||||||||||||||||||||||||||
- | |||||||||||||||||||||||||||||||
 - | |||||||||||||||||||||||||||||||
| |||||||||||||||||||||||||||||||
Word 2010 - combinar correspondencia 3
Combinar correspondencia (III)
En el paso 4 redactamos en el documento abierto el texto fijo de nuestra carta (si no estaba escrito ya) yañadimos los campos de combinación. Para ello debemos posicionar el cursor en la posición donde queremos que aparezca el campo de combinación y a continuación hacemos clic en el panel de tareas sobre el elemento que queremos insertar.
 Podemos insertar un Bloque de direcciones..., una Línea de saludo..., Franqueo electrónico... (si tenemos la utilidad instalada), o Más elementos.... En la opción Más elementos...aparecerá la lista de todos los campos del origen de datos y podremos elegir de la lista el campo a insertar.
Podemos insertar un Bloque de direcciones..., una Línea de saludo..., Franqueo electrónico... (si tenemos la utilidad instalada), o Más elementos.... En la opción Más elementos...aparecerá la lista de todos los campos del origen de datos y podremos elegir de la lista el campo a insertar.
Cuando hayamos completado el documento hacemos clic enSiguiente para seguir con el asistente.

En el paso 5 examinamos las cartas tal como se escribirán con los valores concretos del origen de datos.
Podemos utilizar los botones << y >> para pasar al destinatario anterior y siguiente respectivamente, o bien Buscar un destinatario... concreto, Excluir al destinatario que estamos viendo o Editar lista de destinatarios... para corregir algún error detectado.
Para terminar hacer clic en Siguiente.

Para enviar las cartas a la bandeja de la impresora hacer clic en la opción Imprimir....
Si nos queremos guardar las cartas en un nuevo documento por ejemplo para rectificar el texto fijo en algunas de ellas, o enviar luego el documento a otro usuario hacemos clic en Editar cartas individuales... En este caso nos permite elegir combinar todos los registros, el registro actual o un grupo de registros. El documento creado será un documento normal sin combinación.
Si no queremos realizar ninguna de las acciones anteriores cerramos el panel de tareas.
Word 2010 - combinar correspondencia 2
Combinar correspondencia (II)

En el paso 3 seleccionamos el origen de datos, como ya hemos dicho podemos utilizar una lista existente (una tabla de Access, una hoja de Excel, una tabla en otro archivo Word, etc.), podemos utilizar contactos nuestros de Outlook, o simplemente escribir una lista nueva.
- Si seleccionamos la opción Utilizar una lista existenteaparece la opción Examinar..., hacer clic en ella para buscar el archivo que contiene el origen de datos.- Si seleccionamos la opción Seleccionar de los contactos de Outlook, en lugar de Examinar... aparece la opción Elegir la carpeta de contactos, hacer clic en ella y elegir la carpeta.- Si seleccionamos la opción Escribir una lista nueva en lugar de Examinar... aparece la opción Crear..., hacer clic en ella para introducir los valores en la lista.
Ahora explicaremos con más detalle la opción Examinar.... Al hacer clic en ella se abre el cuadro de diálogoSeleccionar archivos de origen de datos en el que indicaremos de dónde cogerá los datos:

El proceso es el mismo que seguimos para abrir un archivo de Word, por ejemplo, así que no entraremos en demasiado detalle. Como siempre, deberemos situarnos en la carpeta adecuada y seleccionar el archivo donde se encuentran los registros con los datos que necesitamos.
Se admiten tipos de archivos muy variados, pero lo más común será dejar seleccionada la opción Todos los orígenes de datos, que incluye todos los tipos aceptados para la combinación. Obviamente también podríamos cambiarlo por cualquiera de las opciones válidas. Puedes desplegar el menú para examinar las distintas posibilidades.
Una vez indicado el origen de datos se abre el cuadro de diálogo Destinatarios de combinar correspondencia, en él vemos los datos que se combinarán y podemos añadir opciones que veremos más adelante. Dependiendo del tipo de datos que hayamos utilizado puede variar ligeramente la experiencia. Por ejemplo, si es una base de datos con varias tablas, deberemos seleccionar en qué tabla basarnos; si es un libro de Excel, en qué hoja se encuentran los datos, etc.

En él podremos marcar o desmarcar los registros para seleccionar cuáles utilizar. Lo normal es que estén todos seleccionados, pero si queremos descartar alguno no tenemos más que desactivar su casilla haciendo clic en ella. También podremos utilizar las herramientas disponibles paras ordenar, filtrar, buscar duplicados, etc. Lo veremos en detalle más adelante. Cuando terminemos haremos clic en Aceptar y luego pulsamos siguiente en el asistente.
word 2010 - combinar correspondencia
Combinar correspondencia es un sistema para enviar cartas masivas a muchos destinatarios mediante un modelo diseñado (una plantilla). Para usar este sistema es necesario crear el origen de datos (base de datos en Access o hojas de cálculo en Excel) y seguidamente crear la plantilla en un documento Word. Para conseguir esto haremos:
Primero crearemos en Access o Excel el modelo que queramos combinar. Seguidamente, en el documento de Word, abriremos un nuevo documento, y en la barra de tareas le daremos en Herramientas, Combinar correspondencia
De esta forma podremos obtener copias de un mismo documento pero con los datos de personas distintas.
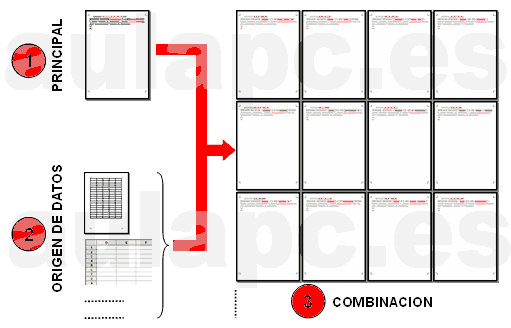
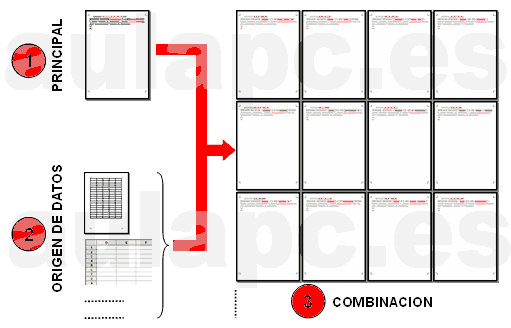
Por ejemplo, podemos escribir cartas personalizadas, en las que sólo escribimos el texto fijo (el texto que se repite en todas las cartas) y Word se encargará de generar los datos variables (los que cambian en cada carta según la persona). De esta forma podemos generar automáticamente tantas cartas distintas como personas existan en el lugar donde están almacenados los datos.
Conceptos previos
Cuando combinamos correspondencia, estamos utilizando dos elementos fundamentales: el documento principal y el origen de datos.
Es el documento Word que contiene el texto fijo y los campos variables que toman su valor del origen de datos.
Es el lugar donde se almacenan los datos que vamos a utilizar en el documento principal. Puede ser de distinta naturaleza, por ejemplo puede ser una tabla de Access, un libro de Excel, una lista de direcciones de Outlook, una tabla de Word o se pueden introducir en el mismo momento de combinar.
En cualquier caso podemos ver el origen de datos como una lista de registros compuestos por campos. Un registro corresponde a una fila, y un campo corresponde a una columna. Por ejemplo si el origen es una tabla de clientes de Access, el registro será la fila correspondiente a un cliente, y los campos serán por ejemplo, el nombre y la dirección del cliente, es decir cada uno de los datos de ese cliente.
Todo esto lo vamos a ir viendo detenidamente a continuación y verás qué sencillo resulta utilizar esta potente utilidad de Word.
14.2. Crear el documento principal
Abrir Word y tener en la ventana activa un documento en blanco o un documento que ya contenga el texto fijo.
Seleccionar de la pestaña Correspondencia el menú Iniciar combinación de correspondencia. Allí hacer clic en la opción Paso a paso por el Asistente para combinar correspondencia.

Se mostrará el panel Combinar correspondencia. Observarás que se trata de un asistente porque en la zona inferior indica que es el Paso 1 de 6 y hay una opción para pasar al siguiente paso. Como la mayoría de asistentes, es muy sencillo e intuitivo.
En primer lugar tenemos que elegir el tipo de documento que queremos generar (cartas, mensajes de correo electrónico, sobres, etc.) Nosotros vamos a seleccionar Cartas. Al hacer clic en Siguiente, aparece el segundo paso del asistente.

En el paso 2 definimos el documento inicial, es decir, el documento que contiene la parte fija a partir de la cual crearemos el documento combinado. Debajo de las tres opciones tenemos una explicación de la opción seleccionada en este momento.
Dejaremos seleccionada la primera opción y haceremos clic en Siguiente para continuar con el asistente.

EJEMPLOS DE CARTAS
CLUB DE TENNIS EL CAMPIN
BLANCO Y TINTO
DIAGONAL 61C No.26-35
TEL: 2121400
Bogotá, 09 de Julio de 2008
Señora
MARGARITA CAMACHO
Produmedios
Cordial Saludo
En atención a su gentil solicitud nos es grato presentarle la siguiente cotización solicitada por usted para el día 16 de Julio con asistencia de 60 personas.
BUFFET No. 1
- Medallones de lomito de res en salsa fusionada (demiglas, vino y champiñón)
- Flautines de pollo le Gordón Blue
- Arroz almendrado
- Papa sute
- Ensalada mediterránea
Valor por persona: $ 22.000
BUFFET No. 2
- Medallones de cerdo en salsa confiquiurt (frutas tropicales)
- Julianas de lomo de res al estragon
- Arroz parmesano
- Puré de papa fusionado
- Ensalada andaluza
Valor por persona $ 22.000
BUFFET No. 3
- Mini Filete Mignone en salsa de o`porto
- Filete de Róbalo en salsa de pistacho
- Arroz Emperador
- Croqueta de Papa al queso
- Ensalada campesina
Valor por persona: $ 20.000
PONQUE *60
|
$ 90.000
|
DESCORCHE WHISKY
|
$ 25.000
|
DESCORCHE AGUARDIENTE
|
$ 10.000
|
DESCORCHE VODKA
|
$ 20.000
|
DESCORCHE RON
|
$ 15.000
|
DESCORCHE CHAMPAÑA
|
$ 10.000
|
DESCORCHE VINO
|
$ 10.000
|
SERVICIO DE PERSONAL
GRUPO MUSICAL
|
$ 120.000
$ 120.000 * Hora
|
En espera de su aprobación y respuesta
Cordialmente
ARISTIDES GAMARRA RICO
Chef Administrador Sede Social
La carta tradicional y la carta moderna

Los saludos -en las cartas comerciales- eran largos y ceremoniosos, al igual que las despedidas. Los textos eran largos y con vocablos usados y pasados de moda. Parecían formatos pre-establecidos.
Ejemplos: Sean mis primeras líneas portadoras de un cordial saludo, deseándole éxito en sus delicadas funciones. La presente es para saludarlo y desearle éxito en sus delicadas funciones... Muy señor nuestro y amigo... Llegó a mi poder... Con la mayor brevedad posible nos envía... Esperando su respuesta... Con las muestras más sinceras de consideración y respeto, me despido de usted, atentamente...
Me suscribo de usted con consideración y respeto...
Me suscribo de usted con consideración y respeto...

Hoy en día ya se han omitido los saludos en las cartas, al igual que los largos saludos, debido a que hoy la gente no tiene tiempo para leer tanto. Por ende, la correspondencia es sucinta, se va al grano sin circunloquios ni largas despedidas.
Ejemplos: En atención o en respuesta a su nota, le informo que... Cordial saludo, oportunidad propicia para... Me complace informarle que... Cordial saludo señor.. Recibí... Espero que el próximo 21 de julio llegue la mercancía... Espero... Atentamente, Cordialmente, Sinceramente,
Agradeceré su apoyo.
Agradeceré su apoyo.
Estilos o formas de disposición de las Cartas Comerciales
1. Estilo Bloque Extremo: es el estilo mas fácil y cómodo por cuanto todas las líneas se escriben comenzando en el margen izquierdo del papel. Con este estilo siempre se escribe a espacio sencillo; entre cada párrafo se dejan dos espacios verticales.
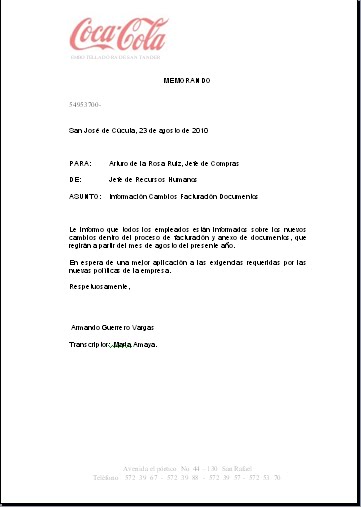
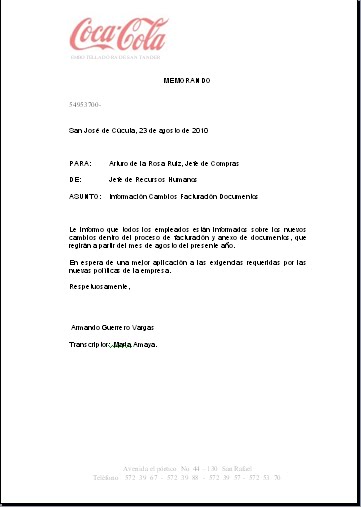
2. Estilo Bloque: este estilo es muy parecido al bloque extremo. La diferencia consiste en que la línea de la fecha, la de despedida, la de antefirma y las de firma se escriben comenzando desde el centro horizontal del papel.
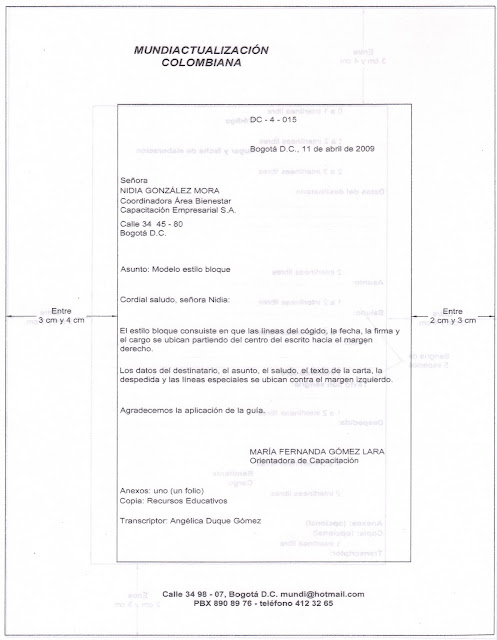
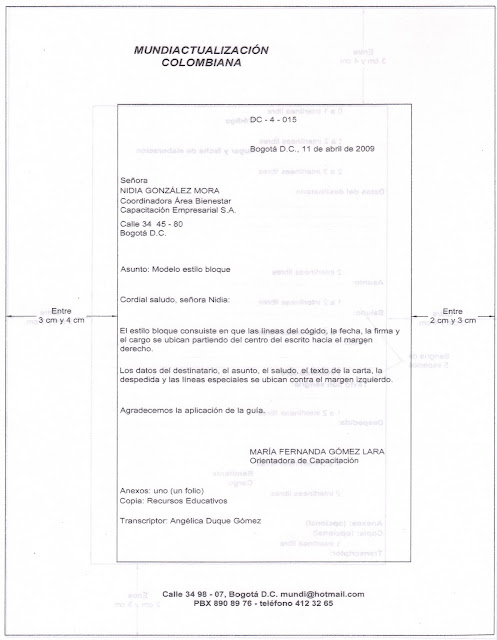
modelo de cartas comerciales
Una Carta comercial tiene 3 partes que no tiene la familiar, membrete, destinatario, Nombre completo del autor, además es escrita de manera formal.
Sus partes son:
1. Membrete: Es el nombre, dirección y demás señas de identificación de una empresa o entidad que va impreso en la parte superior del papel y el sobre que se emplea para la correspondencia.
2. Localidad y Fecha: es aquella que indica el lugar desde donde se escriben las cartas así como el día mes y año.
Puerto López - Meta, 15 de Noviembre de 2011
3. Destinatario: son los datos de identificación de la persona al cual va a ser enviada la carta
Doctor:
Rafael Quintero Villanueva
Asesor y director de ventas
Bogotá
4. Asunto: es un mensaje breve y concreto el cual no debe ser mas extenso de una línea y en el que se debe escribir el asunto principal por la cual fue enviada la carta.
5. Saludo: es una frase corta con mensaje de cortesía que se incluye antes de escribir el texto de la carta.
Estimado Sr.Doctor, Ingeniero - Para el caso de un señor
Estimados Sres. Para una empresa
Estimada sra. directora:
Apreciado señor:
6. Texto: es el conjunto de párrafos que explica el asunto o motivo por el cual fue escrita la carta, se recomienda que los párrafos sean cortos escritos con lenguaje claro, preciso, natural y espontáneo.
7. Despedida: son expresiones de afecto con lo que se da por concluida la expresión del mensaje. La despedida debe guardar el mismo tono de cortesía, tanto de saludo inicial y la relación entre el emisor y receptor.
Esperando su respuesta, se despide cordialmente.....
Sin otro motivo, se despide.....
Reciba un saludo de ......
Sin otro motivo, se despide.....
Reciba un saludo de ......
8. Antefirma: es aquella que se emplea cuando la persona que remite la carta lo hace en nombre y representación de otra.
9. Firma: es aquella que contiene el nombre de la persona que se responsabiliza por lo expresado en la carta.
nombre y cargo
10. Iniciales: es aquella que se refiere a las iniciales de las personas que han intervenido en el dictado y mecanografiado de la carta.
10. Iniciales: es aquella que se refiere a las iniciales de las personas que han intervenido en el dictado y mecanografiado de la carta.
11. Anexos: esto se utiliza cuando a una carta la acompaña uno o varios documentos adjuntos, estos deben mencionarse en una nota de anexos.
METALICAS MOLANO
Kra 80 k # 72·51 sur
Bogotà·colombia
Nit.8013994677892
Bogotá 15 de septiembre de 2006
Doctor:
Rafael Quintero Villanueva
Asesor y director de ventas
Bogotá
Ref: Agradecimiento
Reciba un cordial saludo de parte nuestra, la presente es para manifestarle un profundo y merecido agradecimiento, por su magnifico trabajo en las labores desempeñadas por usted para con nosotros, de ante mano le comunicamos que hemos estado muy a gusto con todos los beneficios que de ello se ha obtenido. Para nuestra empresa es realmente un honor que usted pueda ser participe de la reunión de integración de empresas dedicas a la metalurgia que se llevara acabo el próximo 25 de octubre del presente año en las instalaciones del centro de eventos megaoutlet ubicado en la autopista norte con 220 a las 5:30 PM apreciamos su agradable presencia y esperamos una pronta respuesta con la confirmación de su asistencia no siendo mas que tenga un buen día.
Agradecemos su atención prestada
Cordialmente:
Katherin Patiño
Gerente Comercial Metálicas Molano
k.p/
CONSEJOS PARA ESCRIBIR UNA CARTA DE EMPRESA

Nos tenemos que poner en el lugar de la persona que va a recibir la carta y qué puede pensar cuando la reciba: no es lo mismo mandar una carta a un organismo oficial para solicitar determinada información que mandar una carta a una empresa de decoración para presentarle nuestro catálogo de muebles.
Cuando escribimos la carta tenemos que imaginar a la persona que la va a recibir, en el sentido de hacer un perfil tipo. Logicamente cada persona es de una manera, pero es fácil imaginarse el perfil tipo de un director de compras de una empresa constructora y ver cómo podemos presentarle nuestra gama de materiales para fachadas.
Hay que indicar que no existen reglas fijas que funcionen siempre, a las cartas se le puede dar un tono distinto según lo que busquemos y a quien nos dirijamos.
A veces es conveniente incluir en nuestra carta alguna expresión o concepto que deje una cierta huella y que permanezca en la mente del destinatario un tiempo superior al que tarda en arrugarla y tirarla a la papelera o guardarla en un cajón.
Hay que tener claro que alguien leerá nuestra carta, al menos las primeras líneas. No creo que nadie mande a la papelera una carta sin abrirla, a no ser que sea muy evidente que es propaganda inútil.
Suscribirse a:
Entradas (Atom)








