Ejercicio Paso a Paso. Insertar imágenes prediseñadas
|
Vamos a insertar una imagen prediseñada en un documento Word y posteriormente le cambiaremos el tamaño y ajustaremos el texto que la rodea.
Estos son los pasos a seguir:
Estos son los pasos a seguir:
1. Abre un documento que contenga texto. Coloca el punto de inserción donde queremos que se inserte la imagen, para que veas mejor el efecto de ajustar texto conviene que insertes la imagen en medio de un texto. A continuación hacer clic en la pestaña Insertar y seleccionar la opción Imágenes prediseñadas.
2. En el cuadro Buscar texto escribir Ordenadores, hacer clic en el botón Buscar.
3. Aparecerán varias imágenes prediseñadas, hacer clic en una de ellas y se copiará en el documento word, en la posición donde esté el punto de inserción. Si la imagen no se encuentra en tu disco duro te solicitará que introduzcas el disco de Microsoft Office para copiarla.
4. Para cambiar el tamaño de la imagen primero debemos seleccionarla haciendo clic sobre ella. Aparecerá un marco en el contorno de la imagen con unos puntos negros.
5. Coloca el cursor en el punto de la esquina inferior derecha y cuando tome la forma de una doble flecha haz clic y arrastra hacia adentro sin soltar el botón.
Verás como aparecen unas líneas discontinuas que indican el tamaño de la imagen. Cuando tenga el tamaño que quieras suelta el botón del ratón y la imagen quedará reducida.
6. Ahora vamos a ajustar el texto. Haz clic sobre la imagen.
7. Ve a la pestaña Formato.
8. Despliega el listado Ajuste del texto y seleccioan el estilo Estrecho.
9. En el desplegable Posición selecciona la opción elige Derecha Medio.
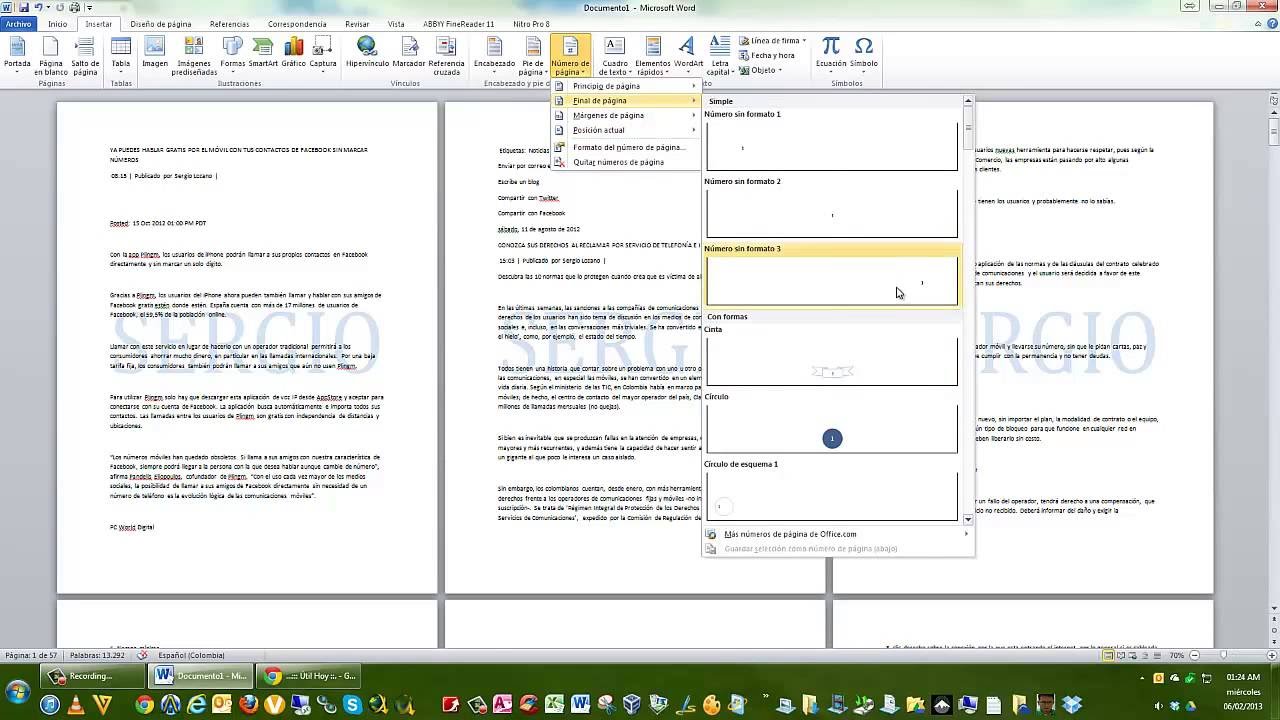





No hay comentarios.:
Publicar un comentario