Si queremos que nuestro documento se encuentre con todos sus páginas numeradas para darle una mejor presentación y más aún cuando es un documento extenso, permita la ubicación de una página u otra. Seguiremos el siguiente procedimiento:
1. Pulsamos Número de página

2.Se abrirá una ventana de opciones que muestran la ubicación del número en la página.
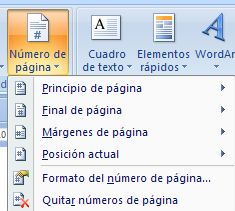
3. Seleccionamos por ejemplo Final de página como ubicación
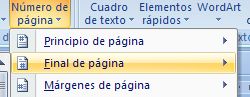
4. Y se abrirá otra ventana de opciones de donde escogeremos en que posición de la parte inferior de las páginas queremos el número. Seleccionamos por ejemplo al centro de la página
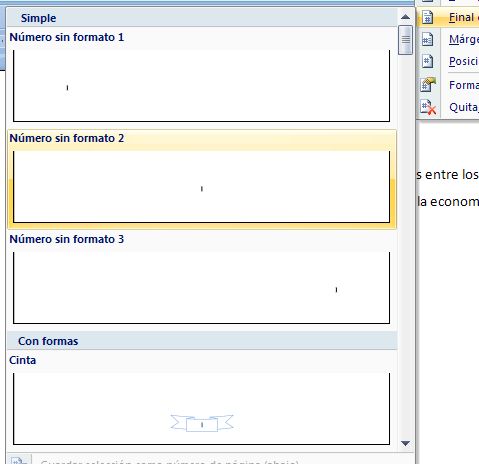
5. En nuestra hoja de trabajo, veremos al final de cada página su número correspondiente. En la imágen vemos que estamos al final de la página 1 y podemos visualizar el inicio de la página 2.
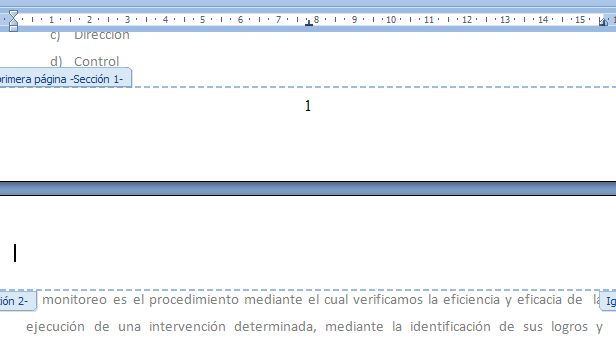




No hay comentarios.:
Publicar un comentario