
Aparecerá el gráfico y la hoja de Excel que nos servirá como punto de partida.

Junto con la tabla de datos correspondiente.

Como puedes observar, el gráfico que se ha insertado representa a la tabla de datos de ejemplo la estilo de Excel. Para introducir valores en la hoja de datos, bastará hacer clic en cada casilla e introducir nuevos datos y nombres para las series y categorías. Nos desplazaremos a través de las celdas de la hoja de cálculo igual que lo hacíamos en las tablas de Word. El gráfico se dibujará automáticamente a partir de los datos introducidos.
Podemos modificar el tipo de gráfico, mediante el icono Tipo de gráfico  que aparece en la pestaña Diseño, cuando hacemos clic en un gráfico. Desde la pestaña Formato que hemos ido viendo a lo largo del tema podremos establecer el estilo y visualización del gráfico tanto globalmente como de cada uno de sus componentes. También aparece la pestaña Diseño desde la que podrás indicar muchas de las opciones de presentación del gráfico, como estilos de diseño, cambiar colores, etc.
que aparece en la pestaña Diseño, cuando hacemos clic en un gráfico. Desde la pestaña Formato que hemos ido viendo a lo largo del tema podremos establecer el estilo y visualización del gráfico tanto globalmente como de cada uno de sus componentes. También aparece la pestaña Diseño desde la que podrás indicar muchas de las opciones de presentación del gráfico, como estilos de diseño, cambiar colores, etc.

- Obtención de datos
- Clasificación
- Presentación
- Interpretación
- Descripción
- Generalizaciones
- Comprobación de hipótesis por su aplicación.
- Toma de decisiones
| perro | gato | perro | hamster |
| pájaro | hamster | gato | perro |
| hámster | gato | pájaro | gato |
| perro | perro | hámster | pájaro |
| perro | perro | pájaro | gato |
Mascota
|
Frecuencia absoluta
|
Frecuencia acumulada
|
Frecuencia relativa
|
Frecuencia relativa acumulada
|
Perro
|
7
|
7
|
.35
|
35 %
|
Pajaro
|
4
|
11
|
.20
|
20 %
|
Hamster
|
4
|
15
|
.20
|
20 %
|
gato
|
5
|
20
|
.25
|
25 %
|
20
|
TOTAL
|
100%
|
||
Para calcular:..
Frecuencia absoluta: se cuenta la cantidad de veces que ocurre el evento, en este caso, las mascotas.
Estos datos se pueden representar en una gráfica de barras o en una gráfica de pastel:
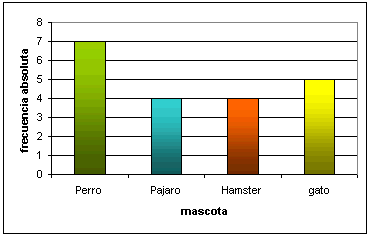

Ejercicio 2 .
Meses
|
Embarazos
|
Fiebre
|
Fracturas
|
Enero
|
57
|
39
|
26
|
Febrero
|
48
|
42
|
32
|
Marzo
|
24
|
34
|
44
|
Abril
|
66
|
48
|
38
|



























